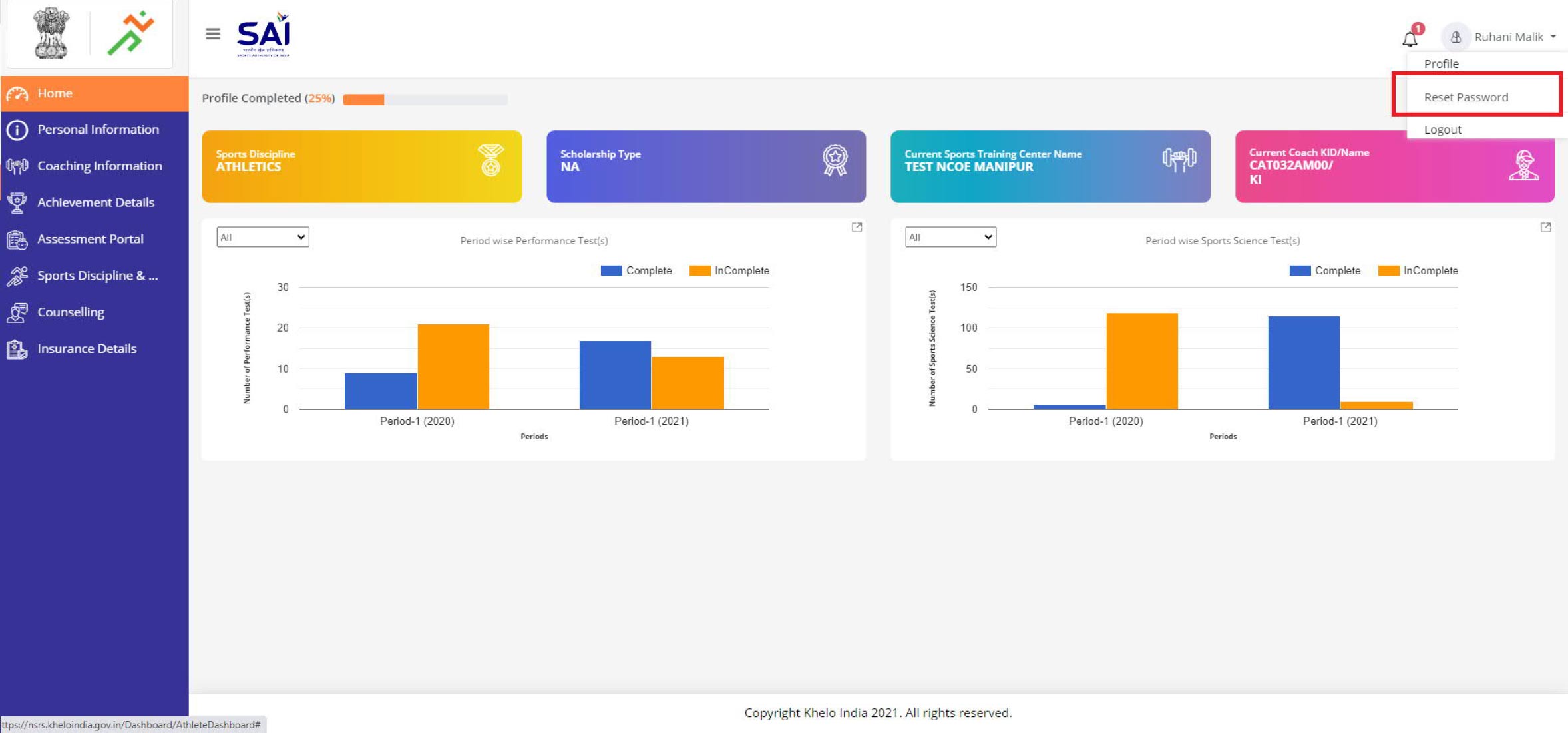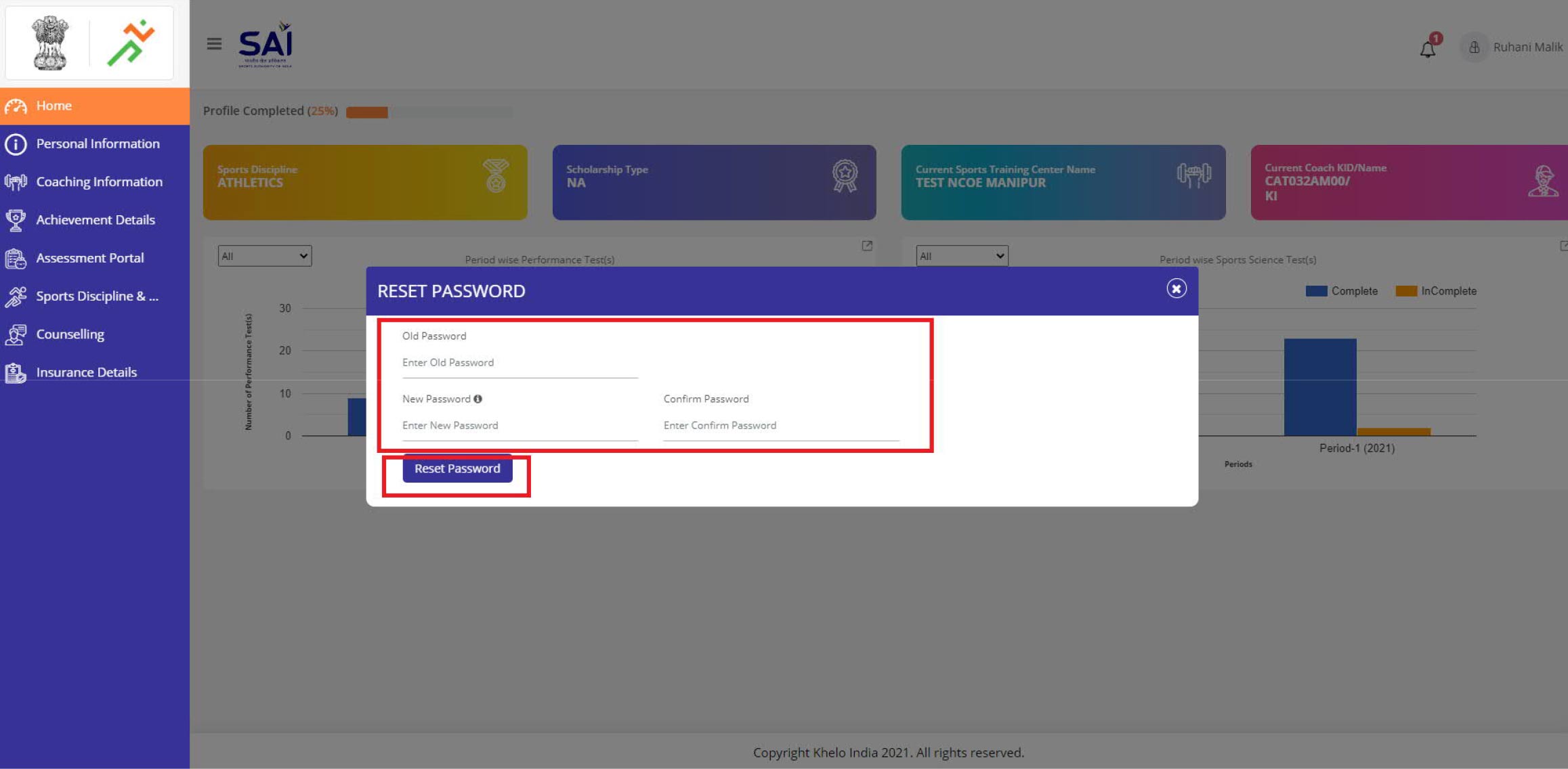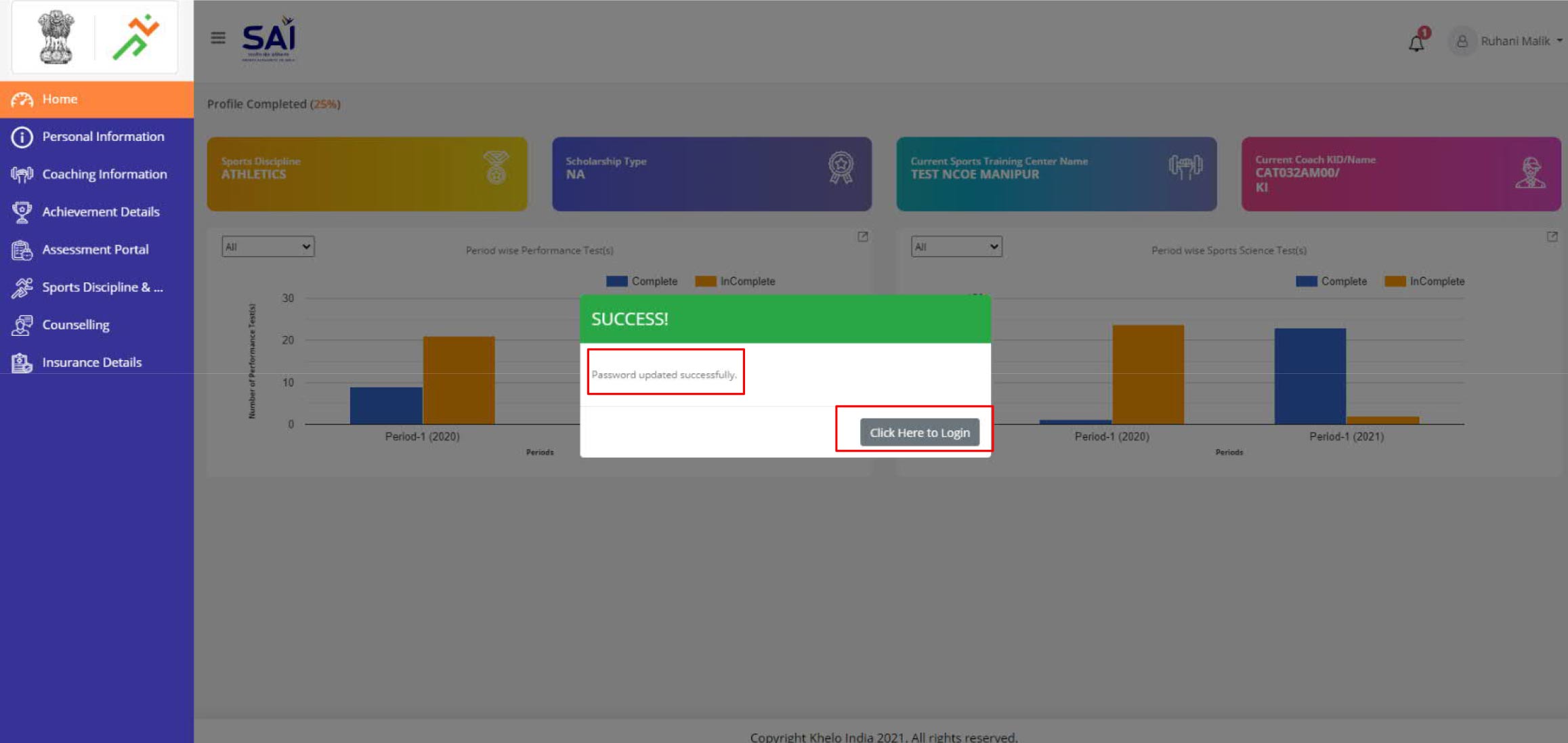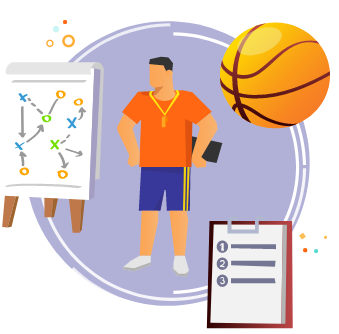
This user manual provides an information on how an coach can register himself/herself on National Sports Repository System (NSRS). It further enables Sports Training Center to enroll the registered coaches under them, so as to enable them to avail the benefits of Government.
With this user manual, the Coaches will be able to perform the following functions:
A step-by-step guide to register as Coach is provided below:
Step 1: Open the web page: https://nsrs.kheloindia.gov.in/Login
Step 2: If the coach is not registered, then need to click on tab Register Here , and the user will be directed to new page.
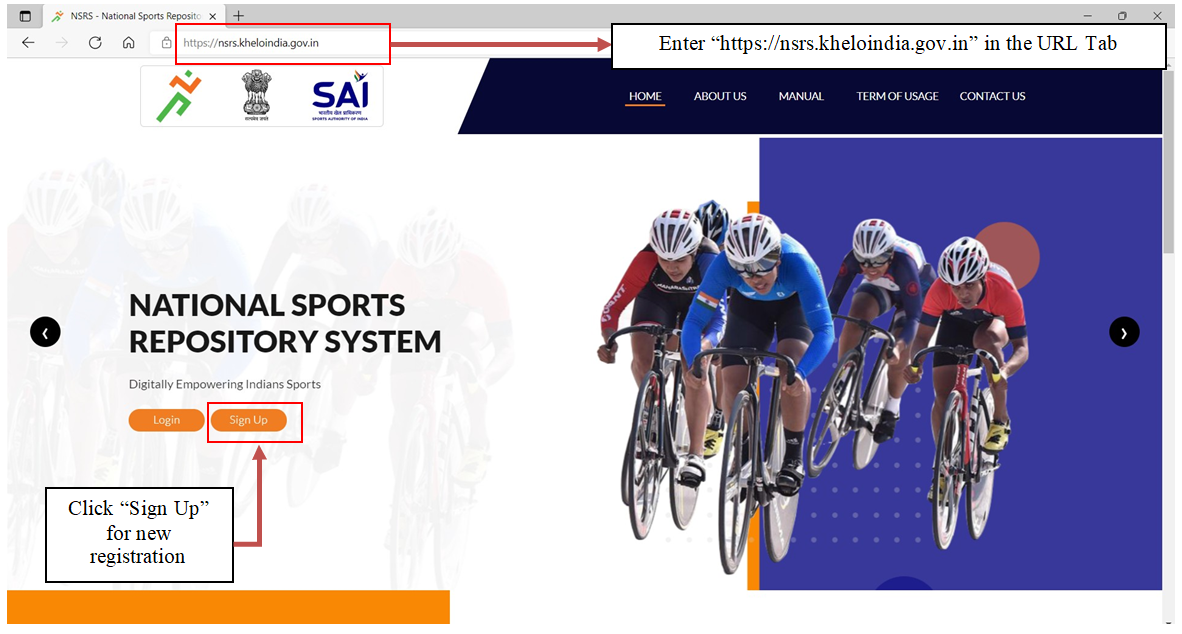
Step 3:The new page will appear as follows.
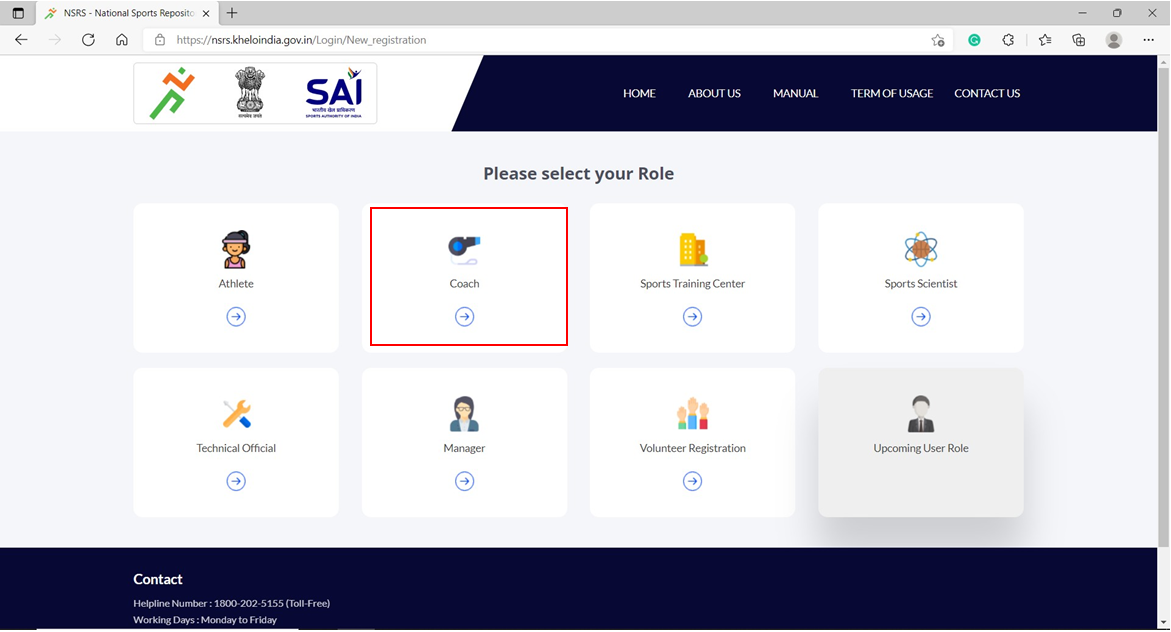
Select the Coach TAB and Proceed further for registration page
Step 4: The registration first page will appear as :
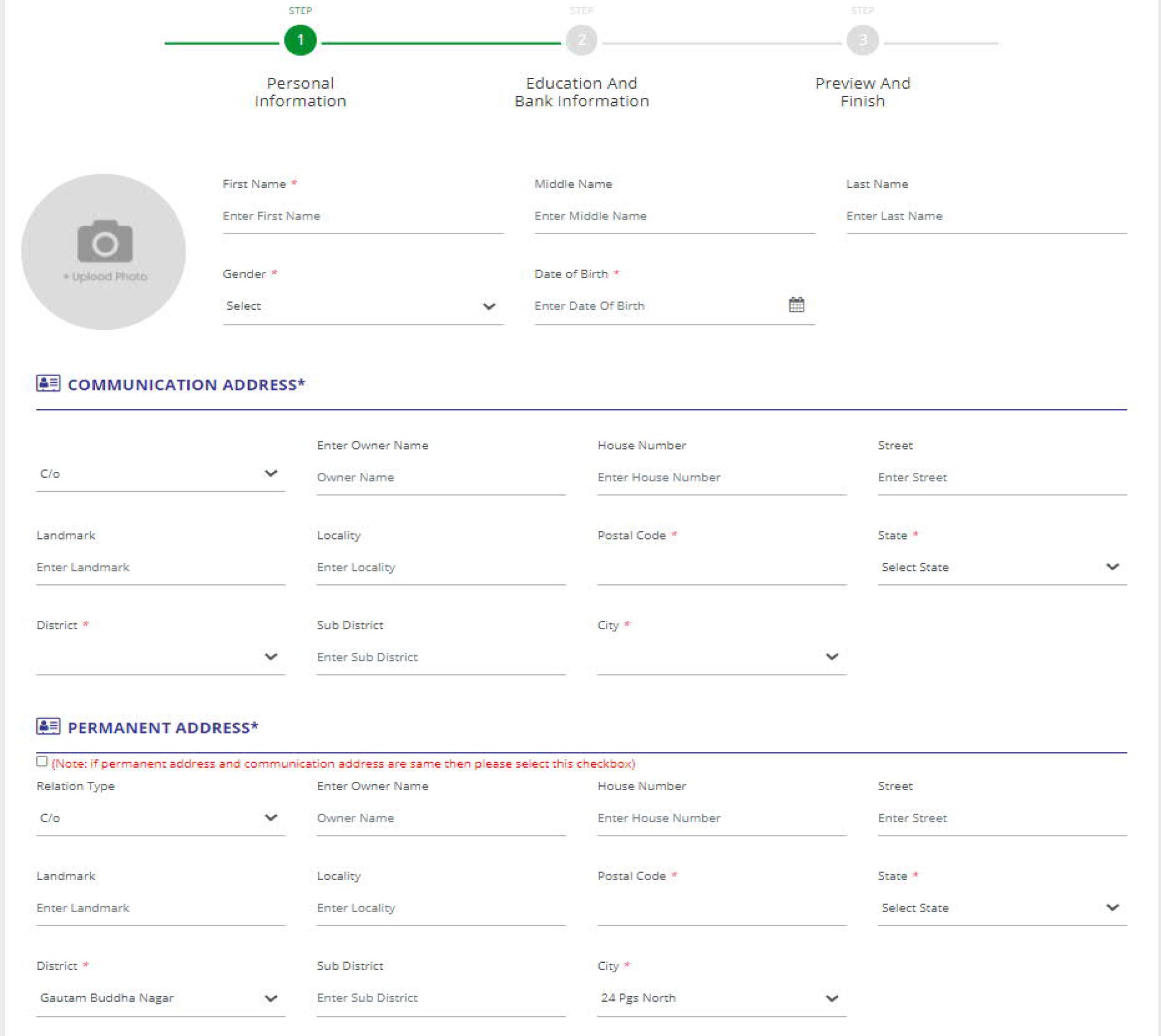
Following details will be captured :
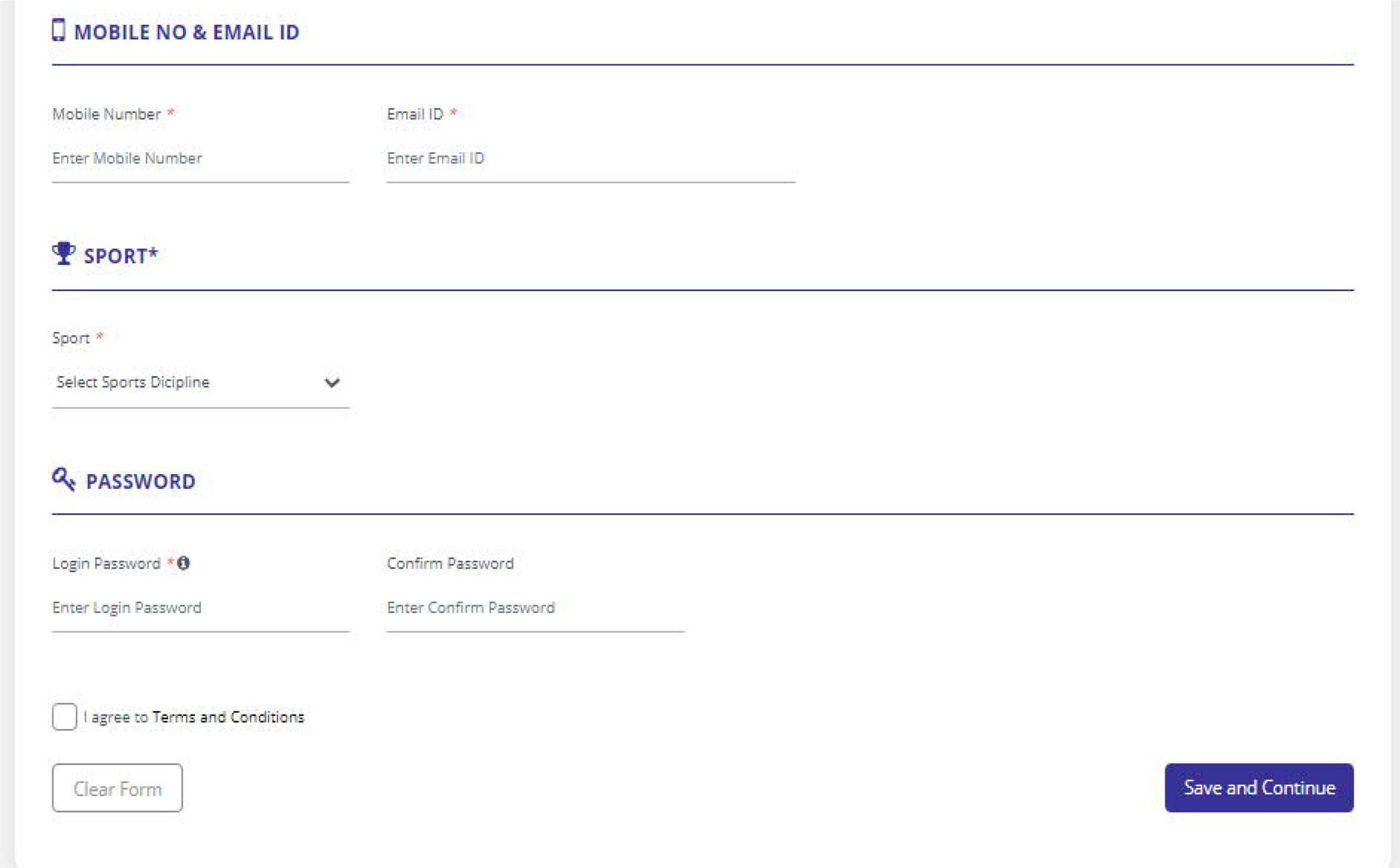
Step 5: If the details entered by the user is in correct format and the form is complete, the details will be saved and submitted and a pop-up with the unique KID no. and email id will appear. The pop-up will also have a message to complete the registration process.
The user will also receive a notifications on the mobile number and email id entered in the form stating that registration is successfully completed along with unique KID no.
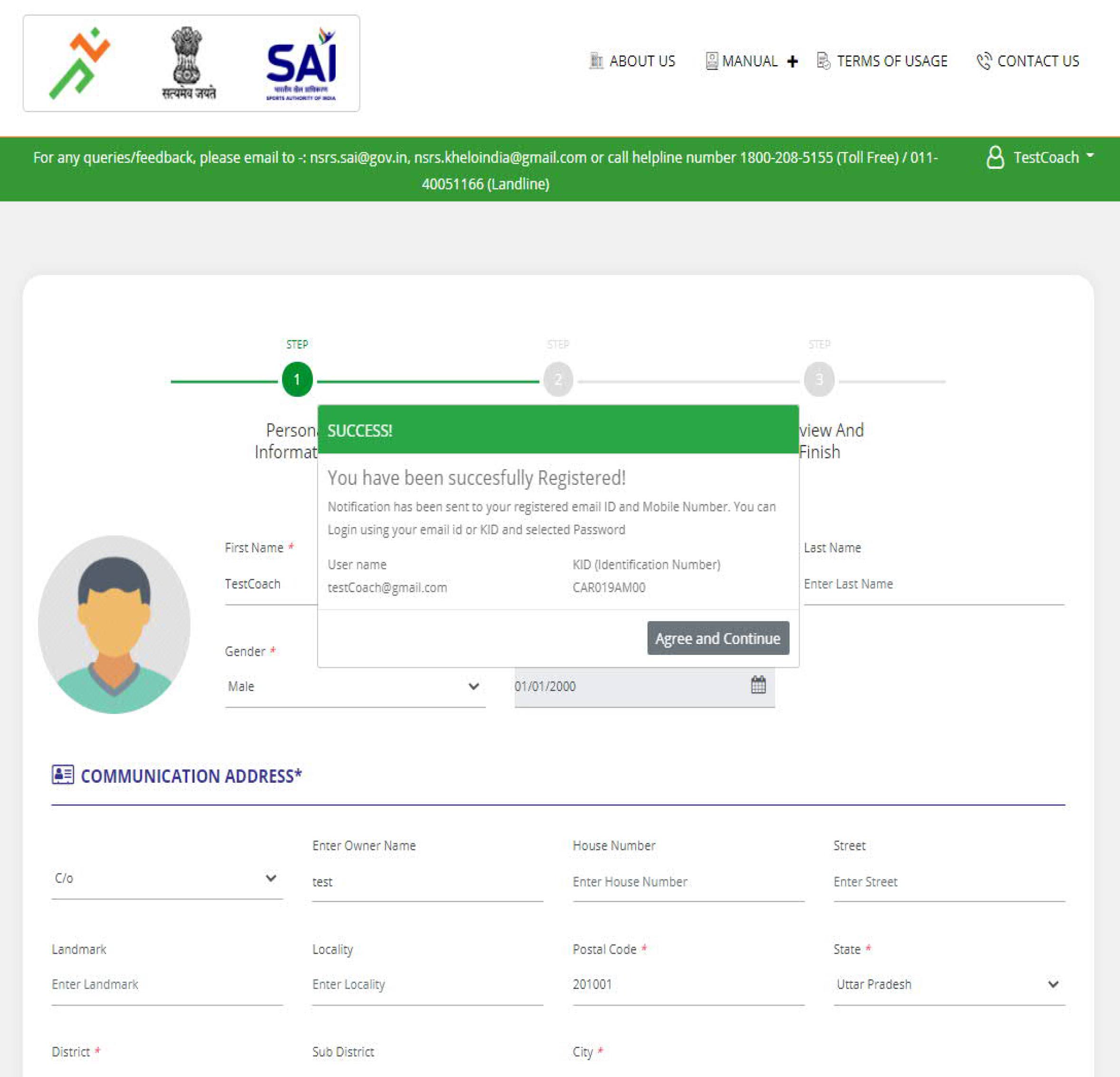
Step 6: Post clicking on complete profile the system will direct the user to a new screen, where he/she need to enter following details:
Coach Details:
Photo Id Proof:
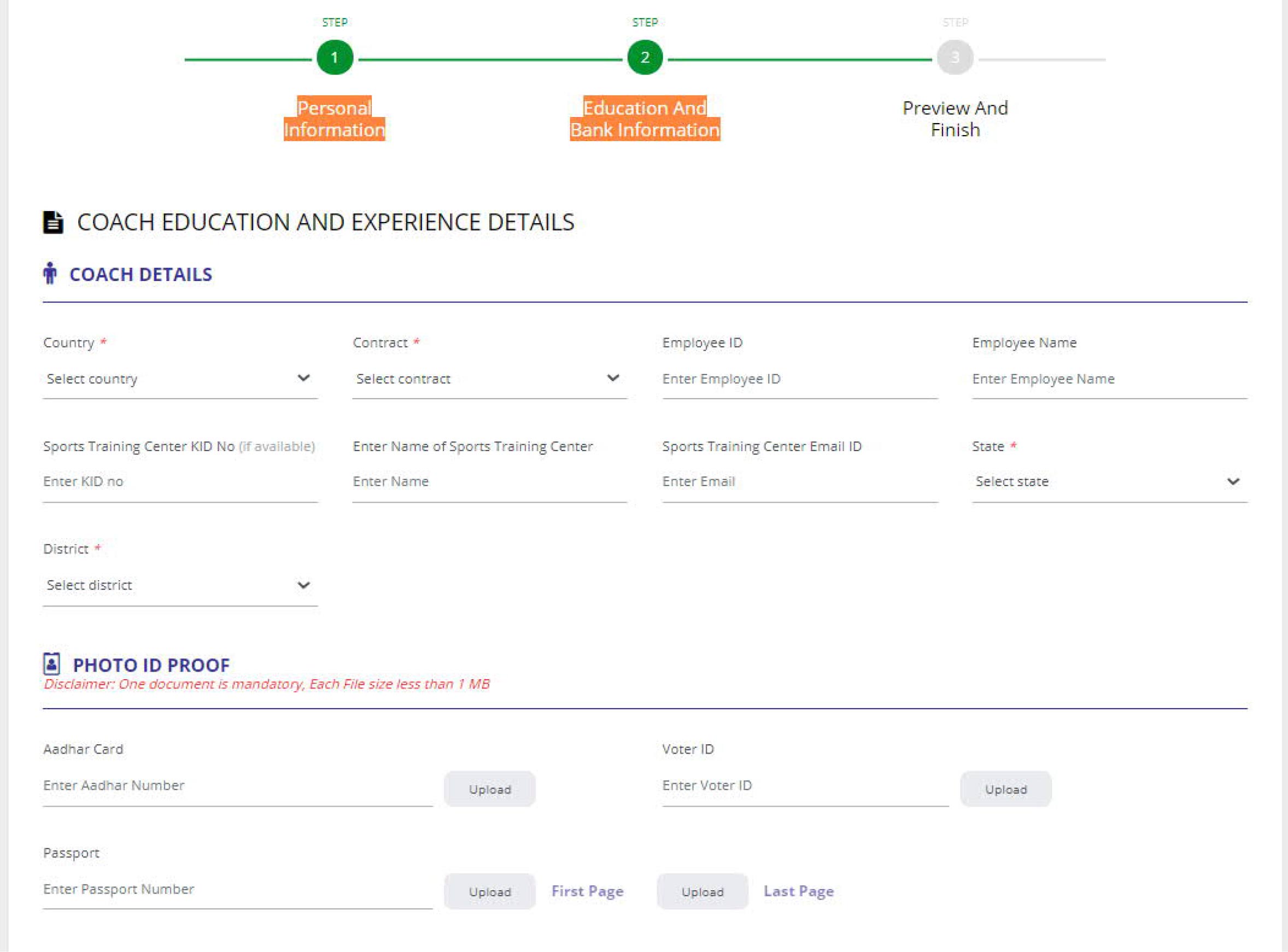
Event & Category:
Kitting Details:
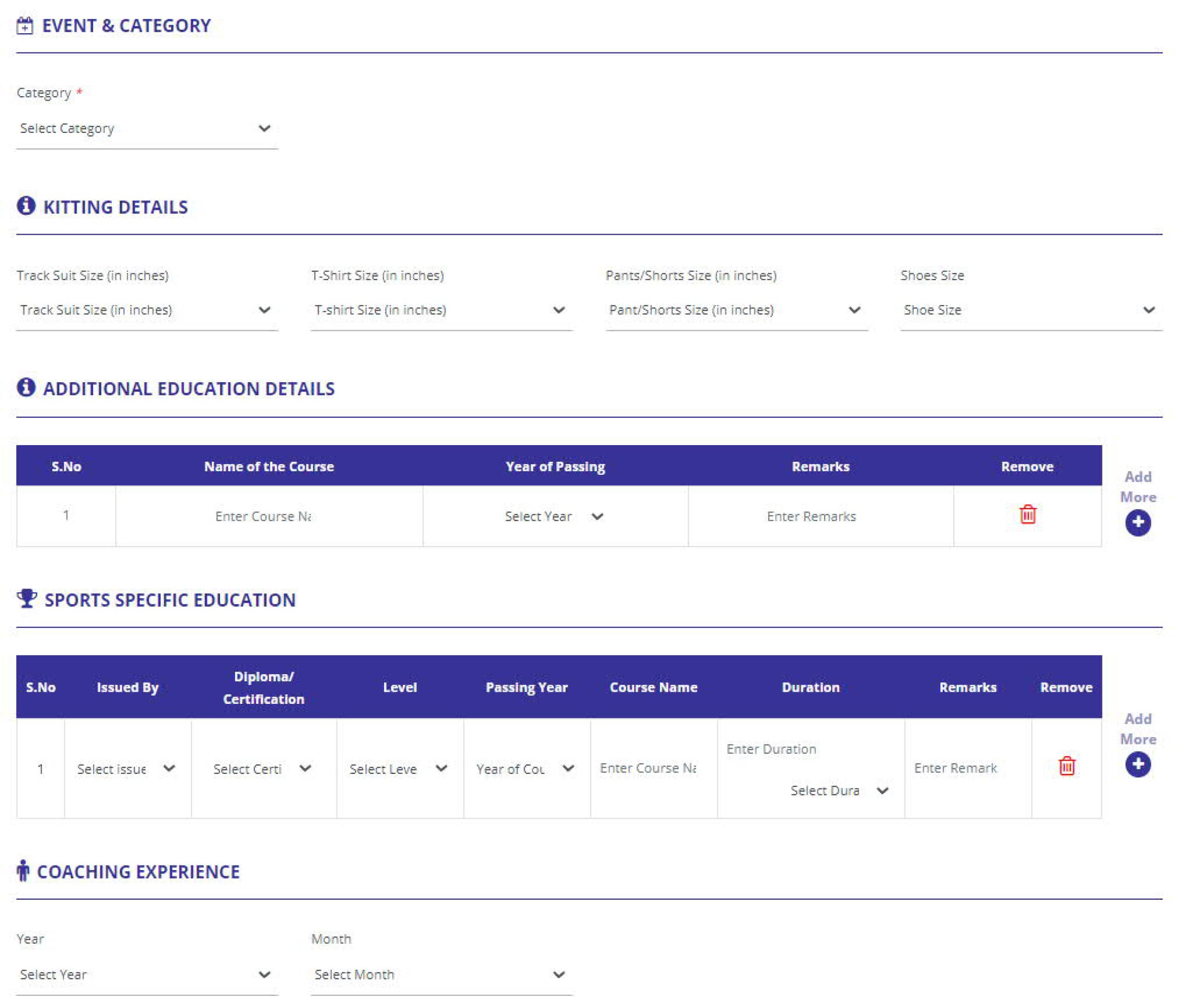
Additional Education Details:
Sports Specific Education Details:
Coaching Experience Details:
National Camp Experience Details:
FOREIGN EXPOSURE WITH NATIONAL TEAM:
List Of Current Trainees:
Best 3 Achievements Details:
Step 7: The user will get following options:
Step 8: Post clicking on submit, page is directed to final page i.e. Preview and Finish
Step 9: Post clicking on submit, the system will direct the user to the Login page, where user will fill its KID as User ID and Password to login and redirected to Coach Dashboard.
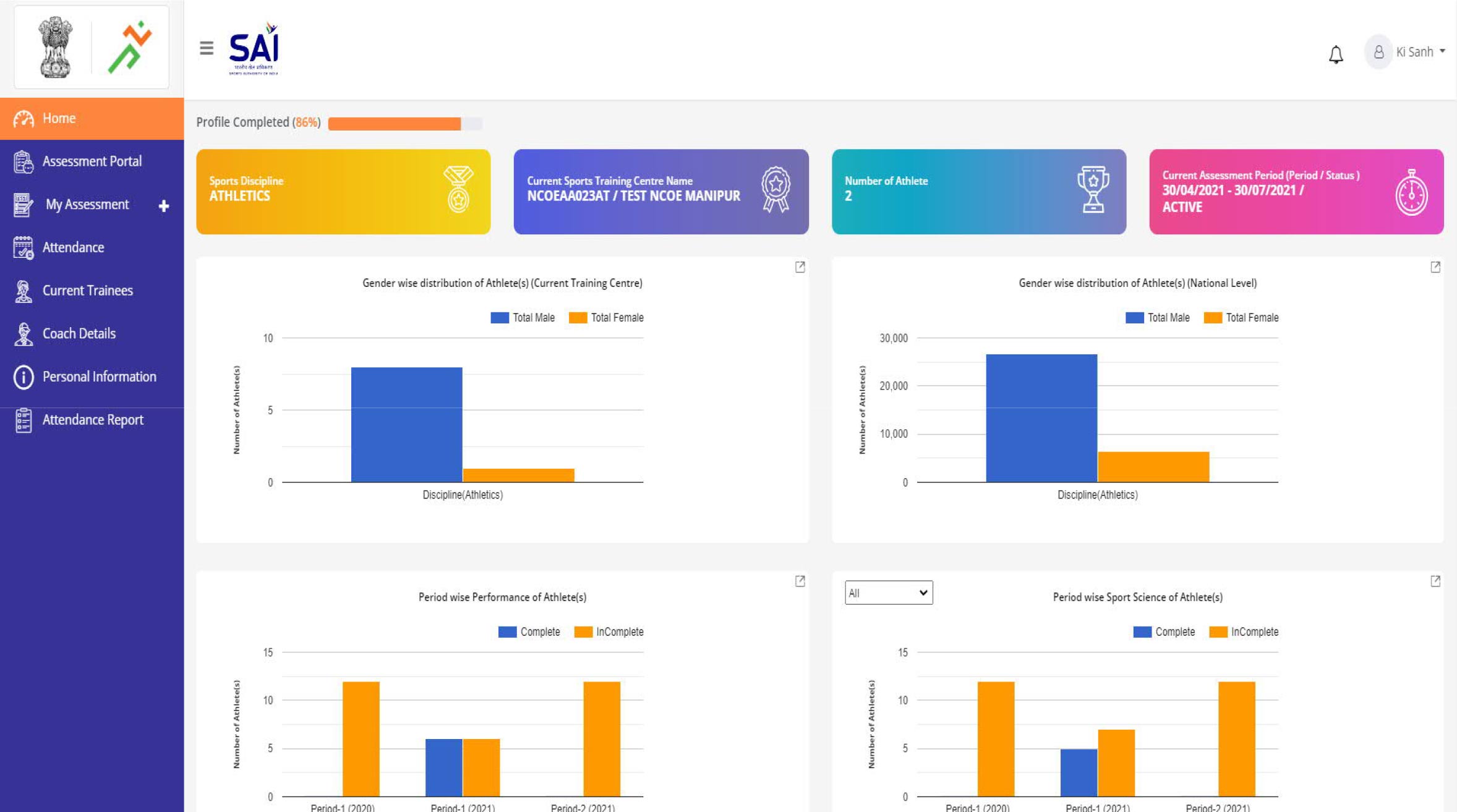
Forgot User ID/KID:
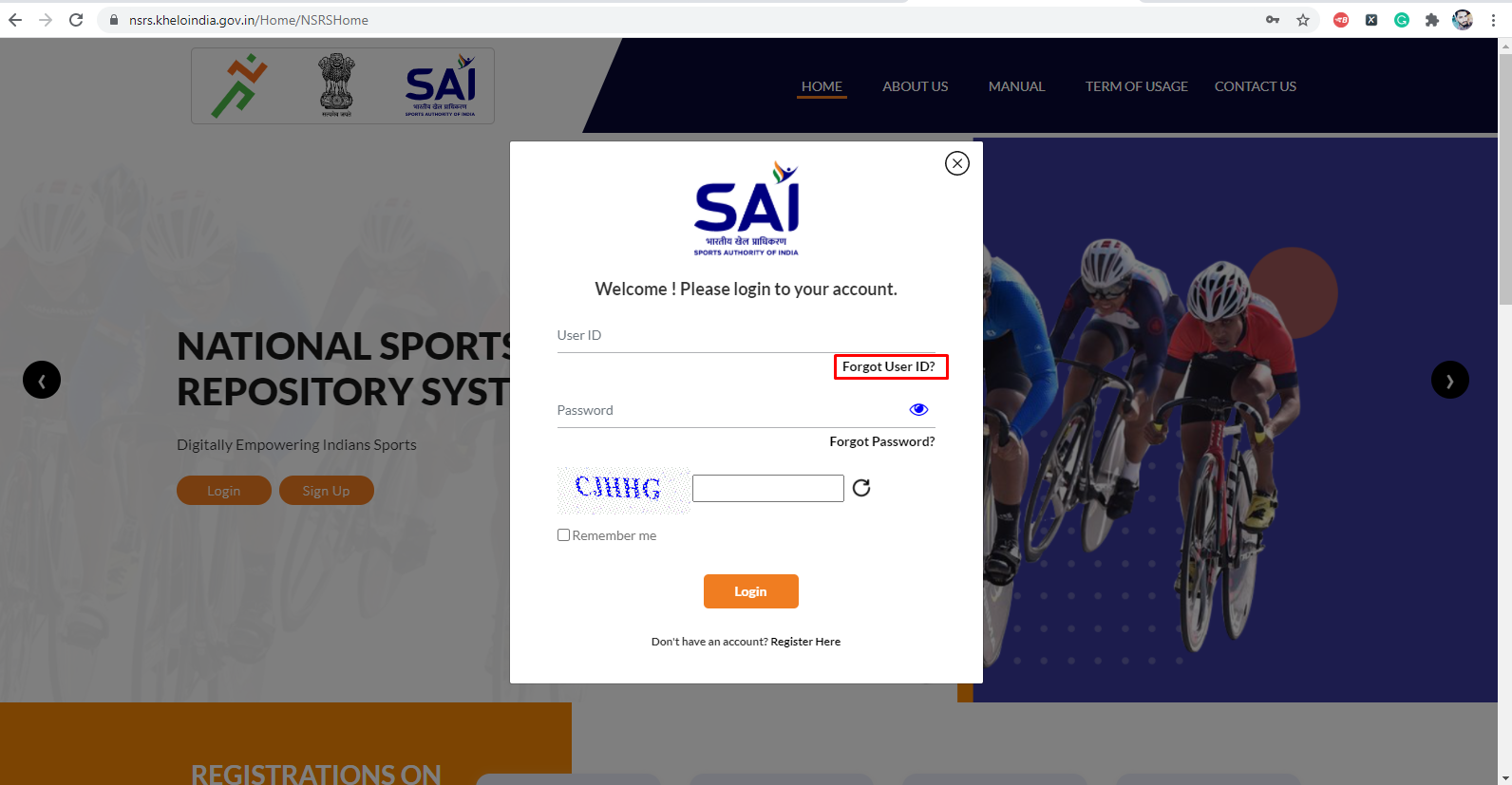

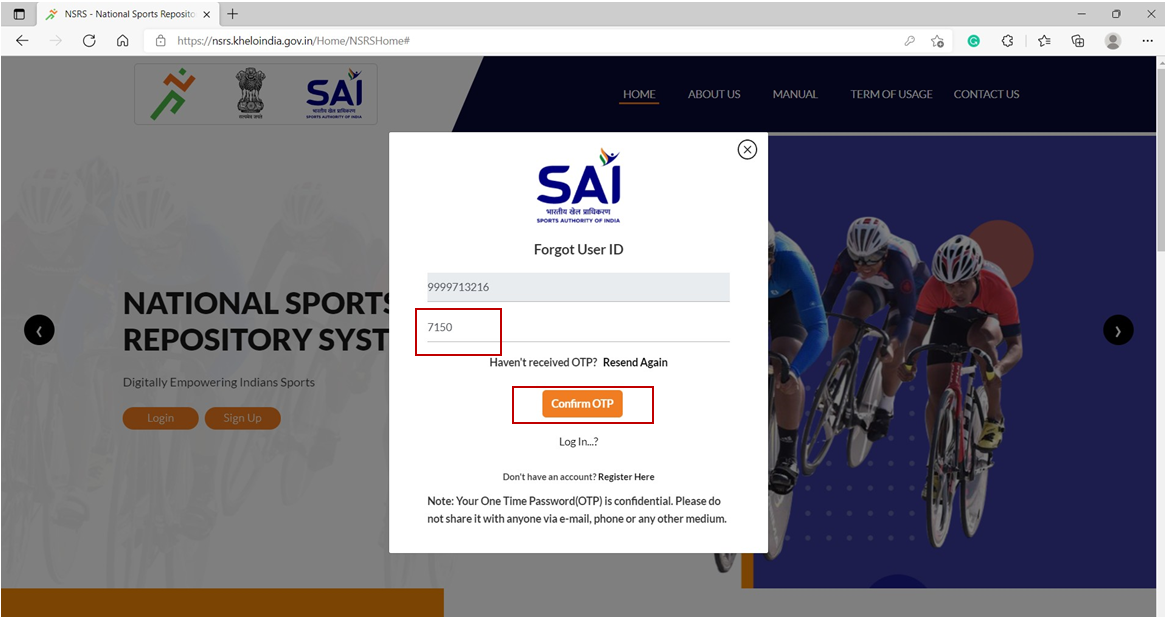
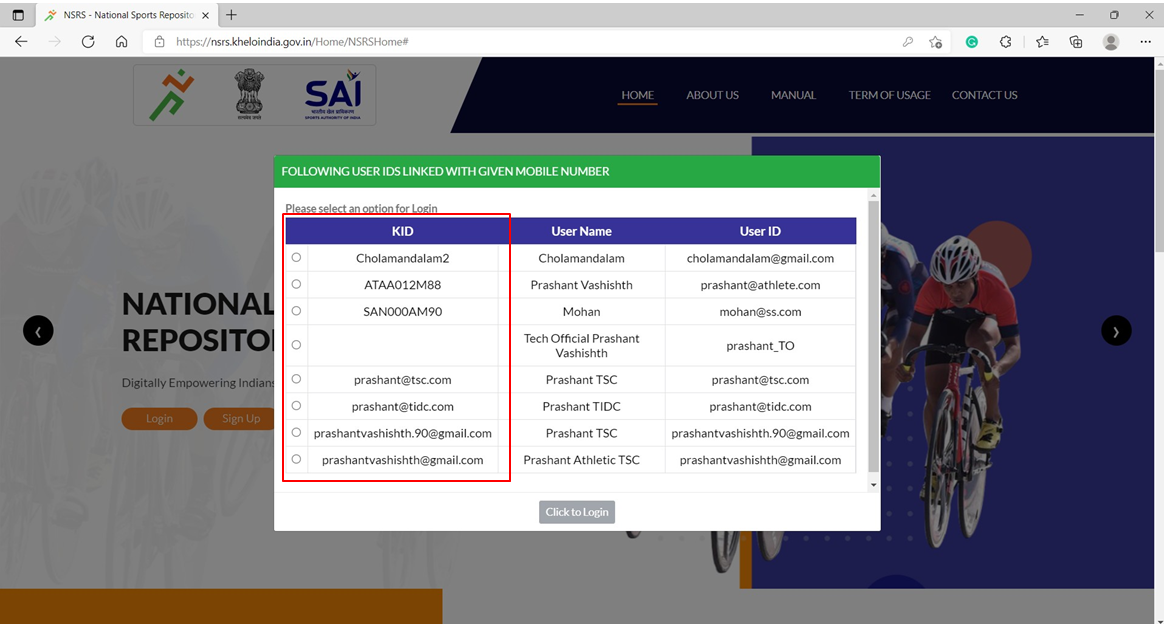
Forgot Password:
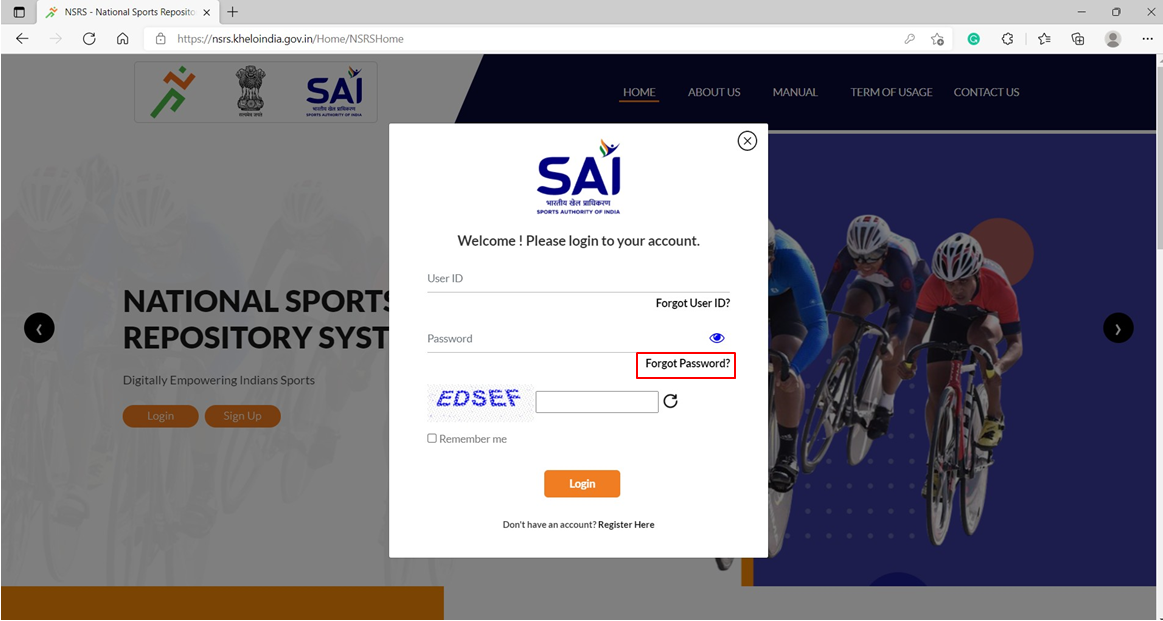
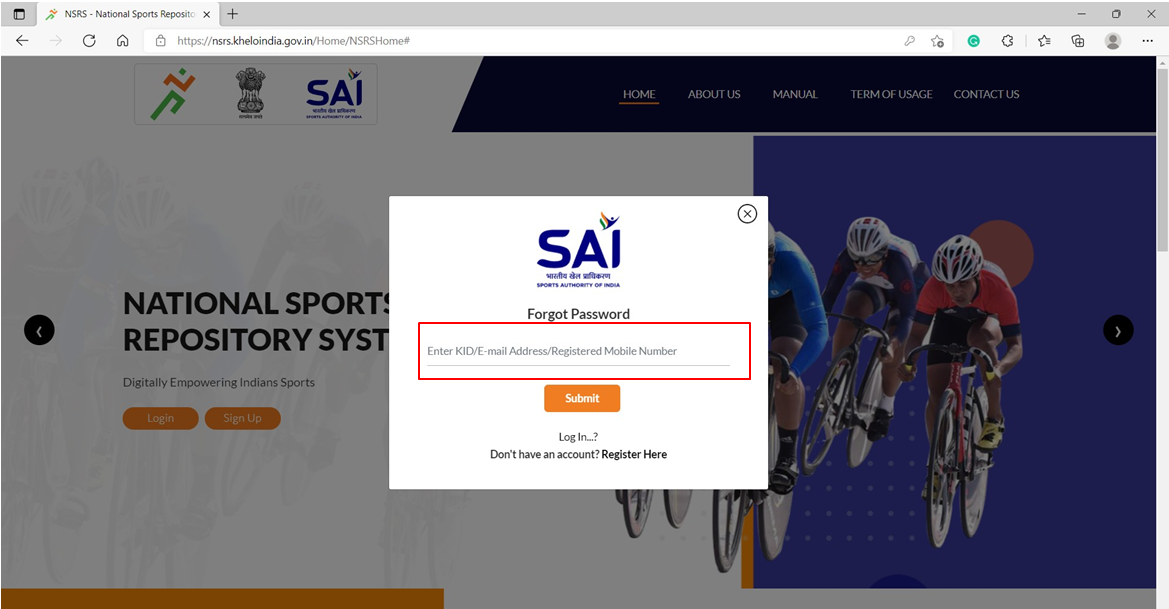
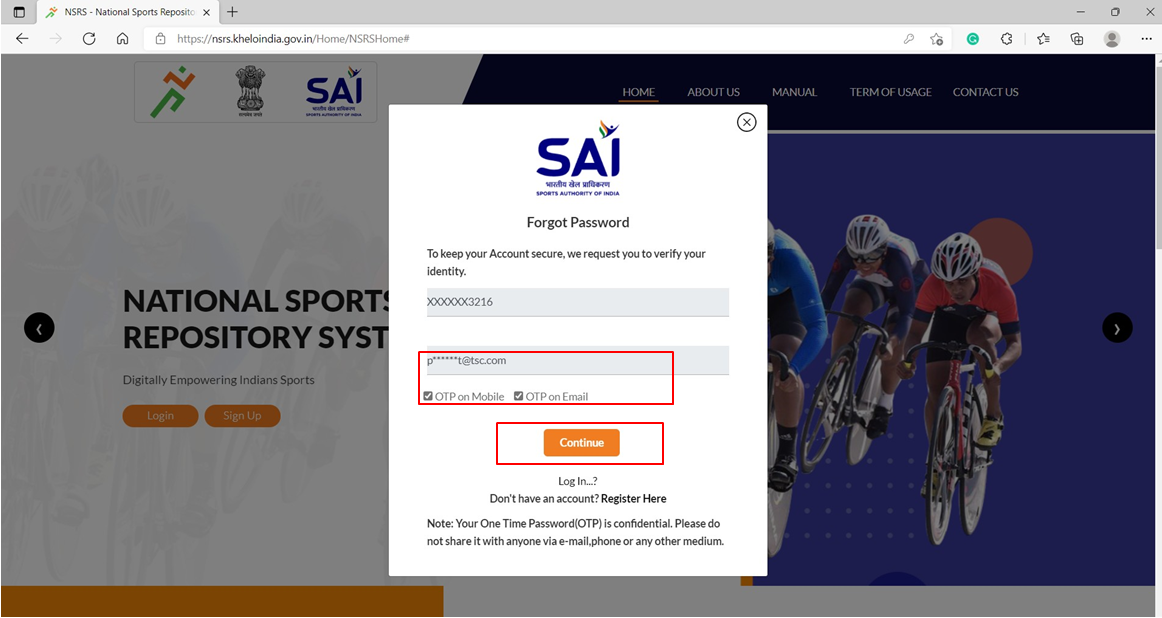
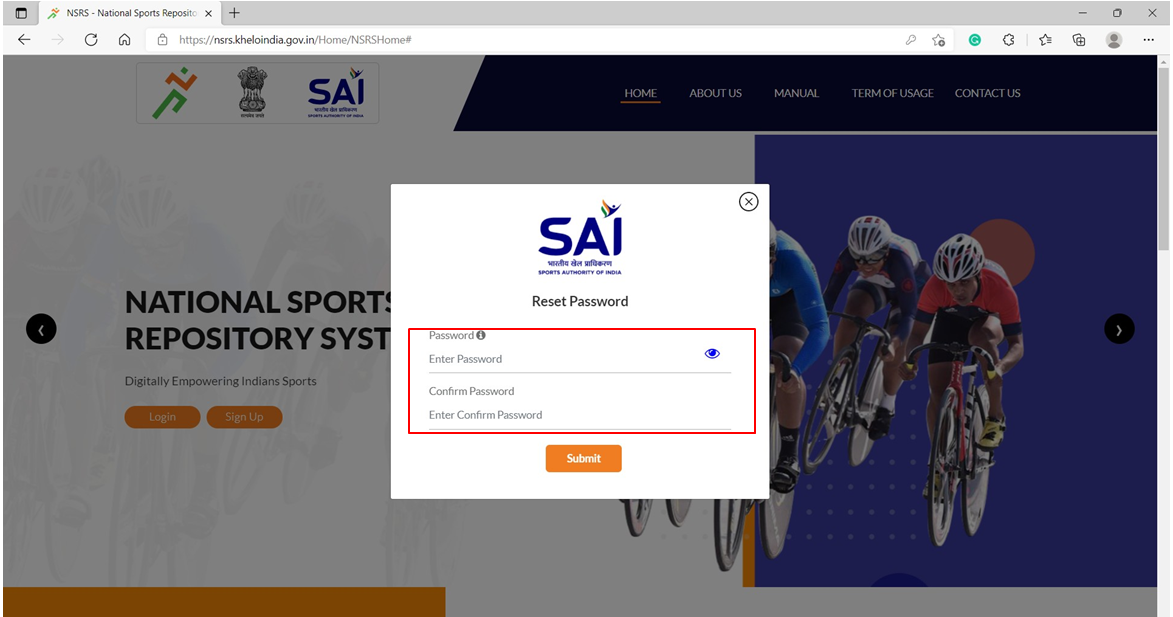
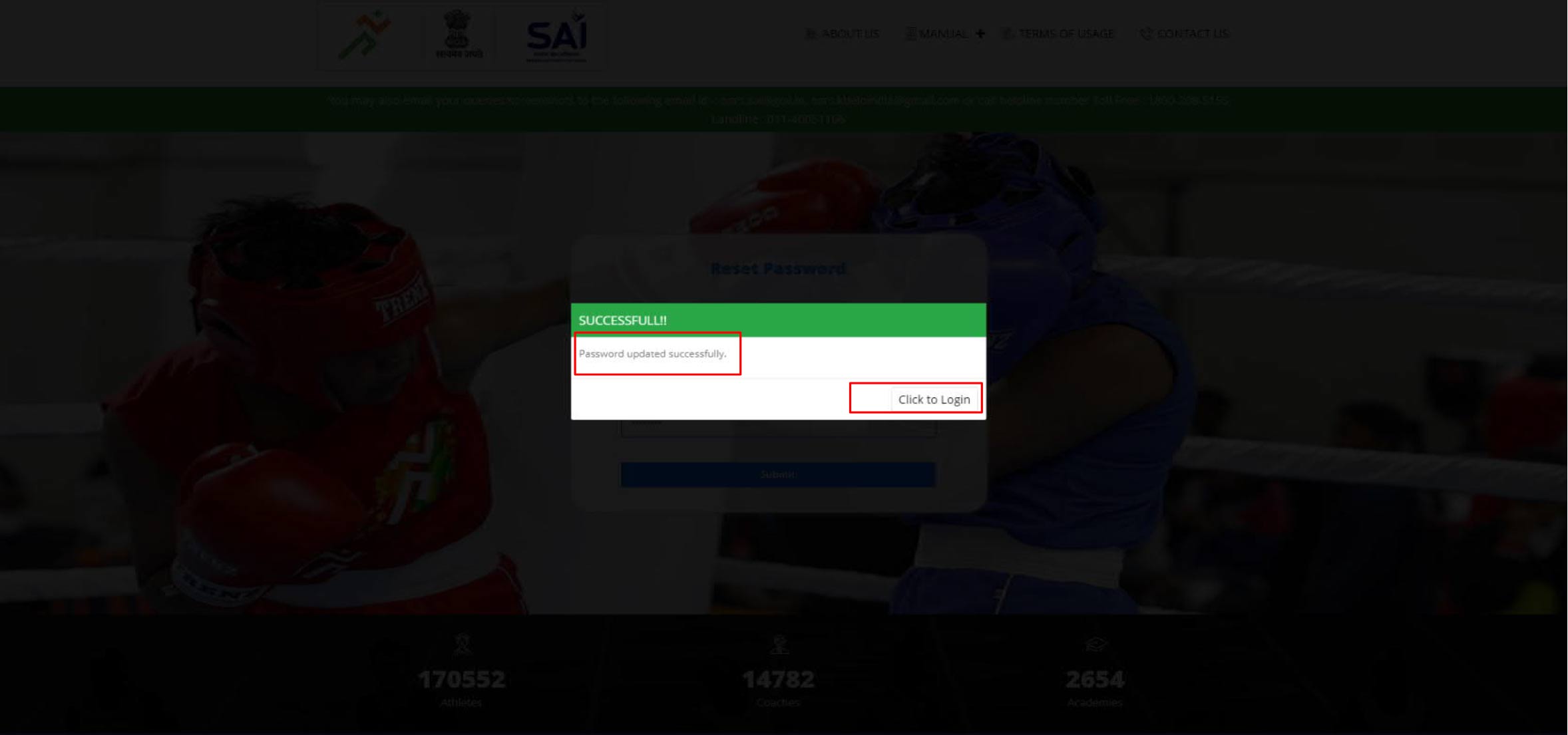
Reset Password: